과거에는 중요한 서류나 자료들을 USB에 보관했지만
최근에는 구글 드라이브나 네이버 클라우드를 이용해서
간편하게 중요한 자료들을 보관하는 추세입니다.

그중에서도 오늘은 구글 드라이브 사용방법과 다운로드 방법을
한번 자~세하게 알아볼까합니다 :)
구글 드라이브의 특징은 웹서비스 기반의 문서작성 도구 기능으로
문서프로그램이 설치되어있지 않은 환경에서도 웹기반에서
자유롭게 문서작성과 편집이 가능하다는 장점이 있습니다.
또한 사진저장을 클라우드의 할당 용량에 영향을 받지 않고
저장을 해줄 수 있다는 점입니다. 구글 드라이브의 기능 중
사진의 용량을 축소해서 저장을 하면 구글 드라이브에 영향을
끼치지 않고 저장이 가능한 장점을 가지고 있습니다.
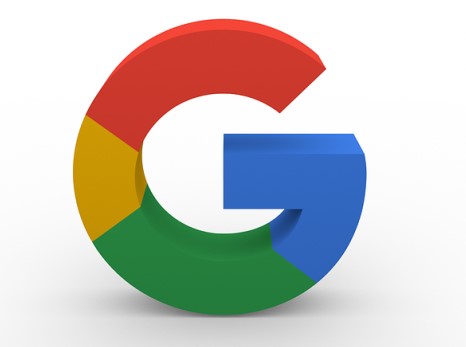
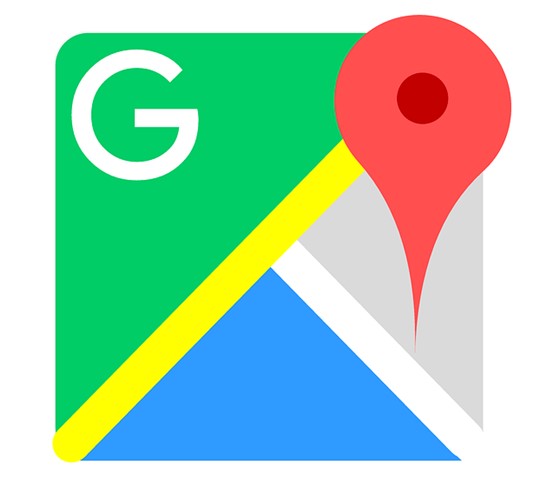
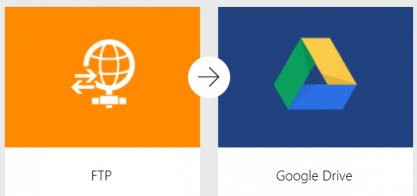

그럼 본격적으로 구글 드라이브 사용방법과 다운로드 방법을
알아보겠습니다!! Go Go!!
1. 가장 먼저 구글 드라이브에 접속을 해줘야겠죠?
(크롬을 사용하고 계신다면 간편하게 이용할 수 있습니다.)

2. 구글 아이디 로그인 후 크롬 초기 화면에서 상단 오른쪽에 있는
빨간박스 쳐져있는 부분을 클릭해주겠습니다.
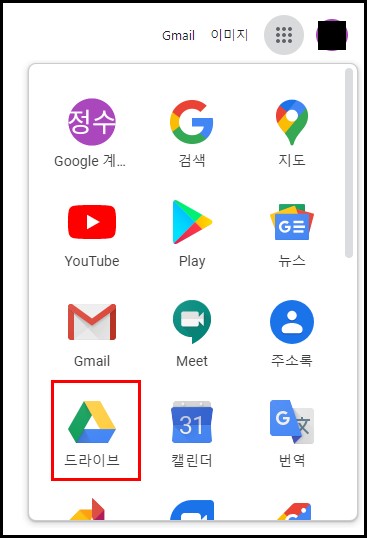
3. 클릭하시면 위에 화면이 나오는데 구글 드라이브로 들어가주겠습니다.
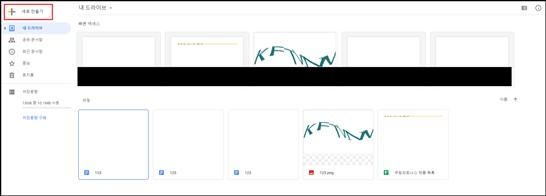
4. 이젠 왼쪽 상단에 새로운 파일을 만들어서 문서 작업을 하거나
보관하고 싶은 파일을 간편하게 드래그해서 올려놓으면 구글 드라이브 사용방법 끝입니다.
어떠신가요? 굉장히 간편하죠!

5. 이렇게 새로 만들기를 클릭하면 다양한 문서 작업과 파일을
업로드할 수 있는 창이 떠서 간편하게 이용할 수 있습니다 :)
여기까지는 웹에서 간편하게 이용할 수 있는 구글 드라이브 사용방법을 알아봤는데
매번 이렇게 크롬창을 열어서 이용하기 귀찮으시다면 컴퓨터에
아예 다운로드 받아서 사용할 수 있는 구글 드라이브 사용방법이 있습니다.
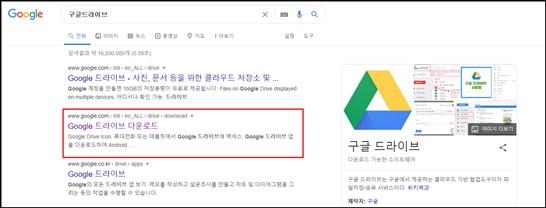
1. 구글에 구글 드라이브를 검색 후 구글 드라이브 다운로드 접속을 해줍니다.
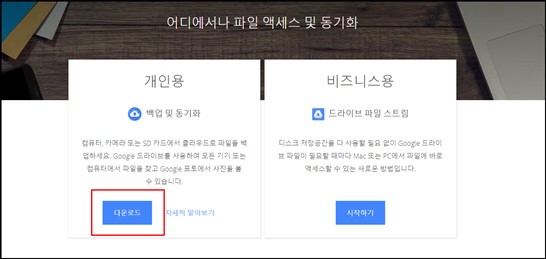
2. 들어가시면 바로 이렇게 다운로드할 수 있는 창이 뜨게됩니다.
개인용 다운로드를 클릭해주겠습니다.
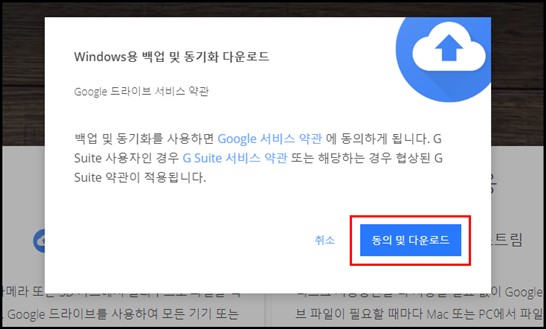

3. 다운로드가 완료되면 프로그램을 계속 설치해주겠습니다.
프로그램 자체가 가벼워서 금방 설치가 끝납니다.
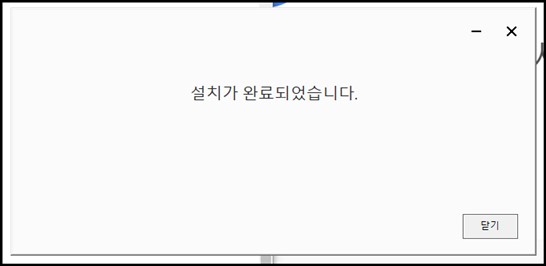
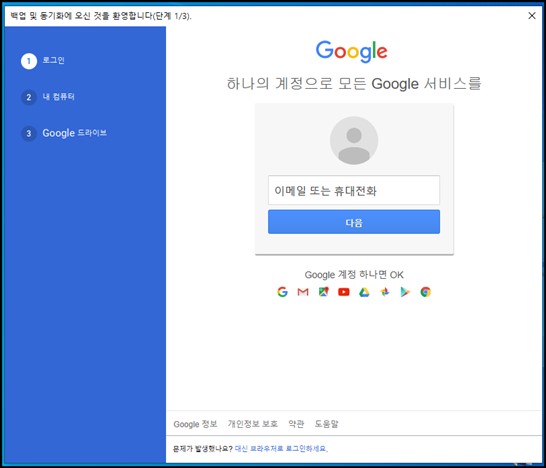
4. 설치가 끝나고 기다리면 이런 창이 뜨는데 일단 구글 아이디 로그인을 하겠습니다.
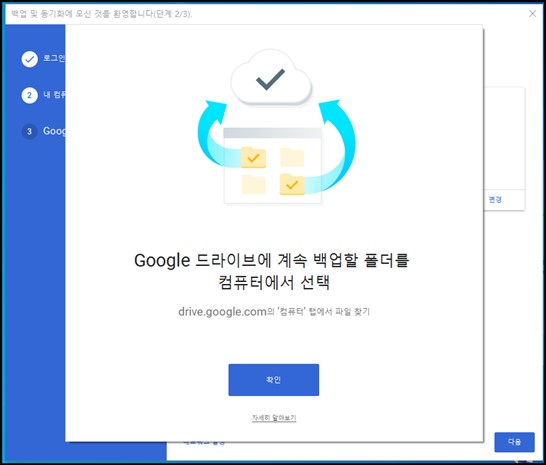
5. 로그인을 하면 이렇게 백업할 폴더를 선택하라는 문구가 나옵니다.
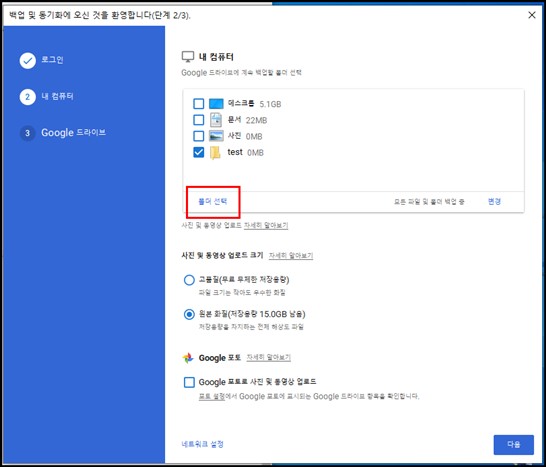
6. 빨간박스에 폴더선택을 클릭하면 본인이 원하는 폴더를 선택할 수 있습니다.
여기서 중요한건 중간부분에 고품질(무료 무제한 저장용량)을 선택하셔야 여유로운
저장공간을 사용할 수 있습니다.
7. 다음은 이제 구글 드라이브에 있는 내 자료들은 내 컴퓨터에 저장하는 단계입니다.
이렇게 하면 이제 구글 드라이브를 내 컴퓨터에서 간편하게 손쉽게 사용할 수 있습니다.
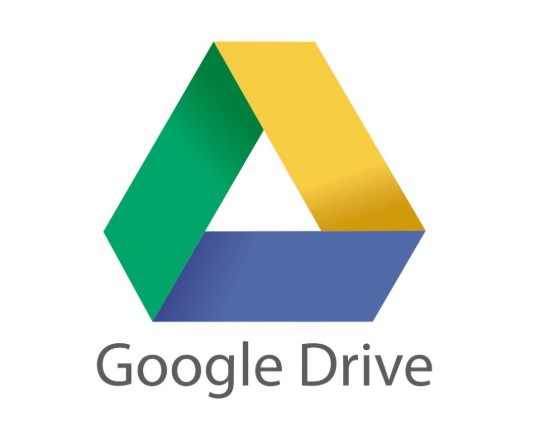
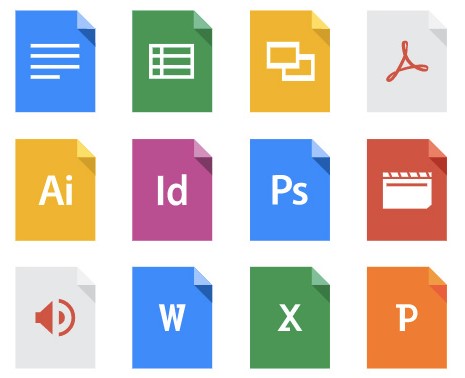
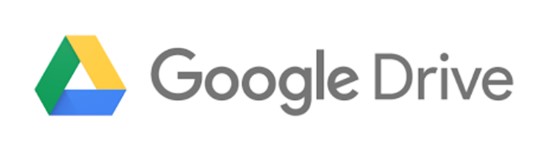
많은분들이 구글 드라이브를 사용하시면서 백업과 동기화에 대해서
헷갈리시는 경우가 있는데 쉽게 생각해서 백업은 내 파일을 저장해두는것
동기화는 컴퓨터, 구글 드라이브 둘중 한가지에 저장하는것 이라고 생각하시면
간단하게 해결이 가능합니다 :)


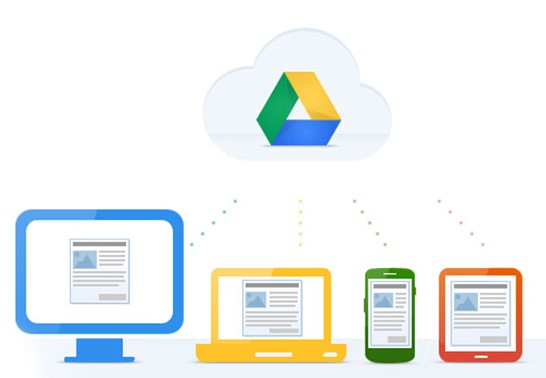
마지막으로 구글 드라이브의 가장 큰 장점이라고 한다면 문서작업을 진행할때
다른 사람들과 혐업이 가능하기 때문에 업무용으로 많이 사용하는 추세입니다.
공유폴더를 이용해서 실시간으로 다른 사람과 문서를 수정할 수 있다면
이보다 더 효율적인 업무 환경은 없겠죠?
'Tip모아모아' 카테고리의 다른 글
| 실업급여 조건 신청방법 (0) | 2020.06.16 |
|---|---|
| 한컴 타자연습 무료설치 (0) | 2020.06.12 |
| 윈도우10 다운로드 (0) | 2020.06.10 |
| 제습기 위닉스 vs 위니아 (0) | 2020.06.10 |
| 진학사 어플라이 스마트경쟁률 확인 (0) | 2020.06.08 |




댓글